¶ Ведомость отправочных марок
Ведомость отправочных марок (ВОМ) формируется после импорта IFC4, либо IFC 2x3.
После импорта данных в ВОМ по умолчанию отображаются только марки.
Включить отображение Подсборок, Болтов и Сварки можно, нажав на соответствующие кнопки.
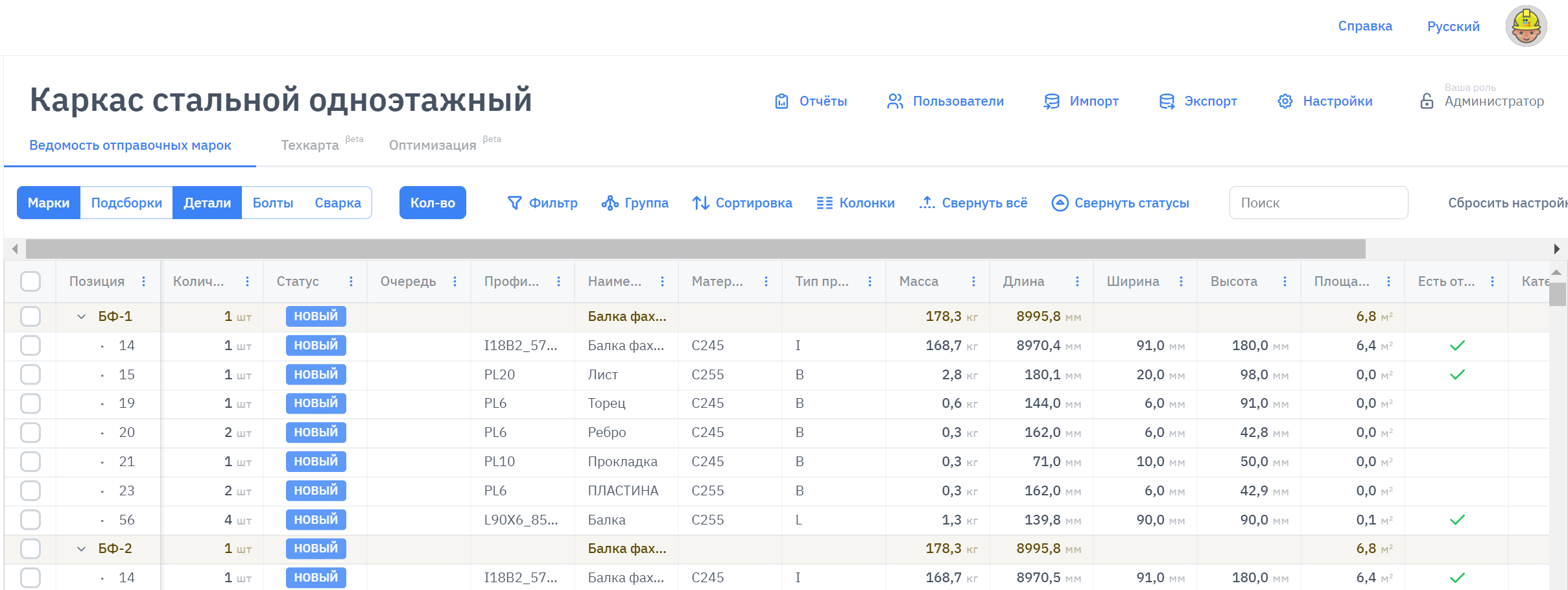 |
|---|
Повторное нажатие отключает отображение. В ВОМ не могут быть отключены все кнопки сразу (Марки, Подсборки, Детали, Болты, Сварка).
В Болтах в колонке Количество выводится количество болтовых групп. Точное количество болтов, гаек и шайб выводится правее в колонках.
¶ Количество
Кнопка "Количество" отображает поштучно позиции ведомости или группирует по количеству.
Значения суммируются
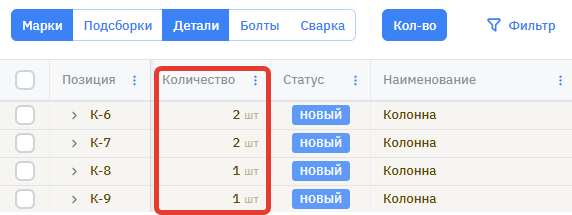 |
|---|
Поэлементно
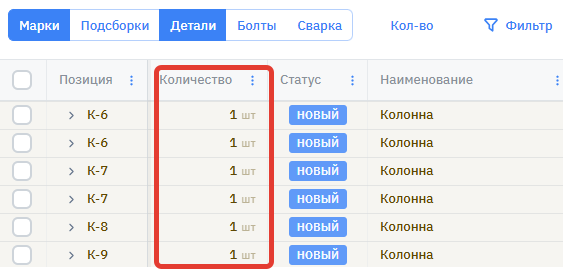 |
|---|
Параметры для группировки по количеству:
Для Марки, Сборки, Подсборки: Позиция, Статус, Очередь
Для Болтов, Гаек, Шайб: Позиция, Статус, Очередь, Масса, Длина, Диаметр отверстия, Стандарт, Количество болтов, Количество гаек, Количество шайб
Для Сварочных швов: Позиция, Статус, Очередь, Тип сварочного шва, Размер шва, Стандарт
¶ Фильтры
Для того, чтобы отфильтровать данные необходимо нажать на кнопку “Фильтр”. В появившемся окне нужно задать свойство (колонку), условие и значение фильтрации. Для добавления дополнительных свойств фильтрации необходимо нажать “+ Добавить фильтр”. Таких строк со свойствами может быть множество. Между строками можно ставить дополнительные условия “и/или”. Лишние строки свойств удаляются нажатием на значок корзины. После внесения изменений нажимаем клавишу “Готово”.
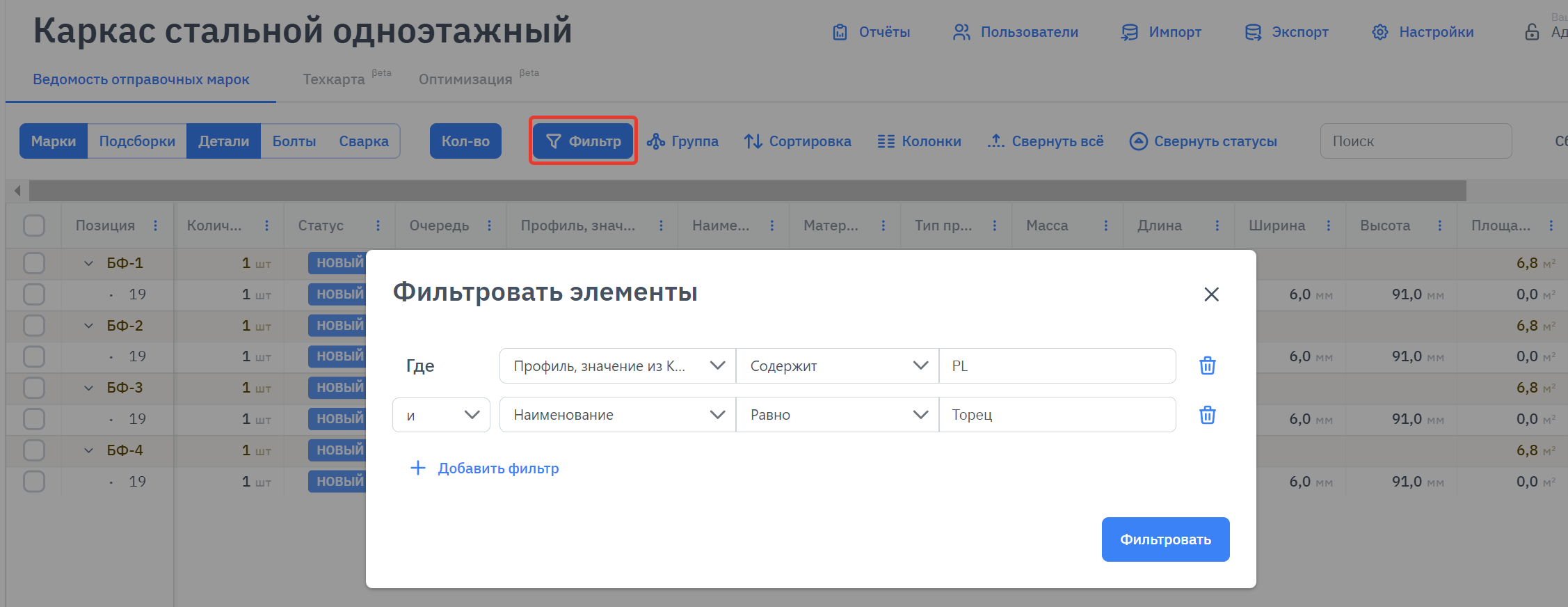 |
|---|
¶ Группа
Для того, чтобы сгруппировать данные необходимо нажать на кнопку “Группа”. Появится окно с перечнем колонок, необходимо нажать на название колонки, по которой будет осуществлено группирование. Далее выбираем порядок группирования (по возрастанию/по убыванию). Дополнительно можно добавить подгруппу внутри группы, для этого нужно нажать на кнопку “+ Добавить подгруппу” и указать порядок для неё. Условия для Группы и Подгруппы удаляются нажатием на значок корзины. После завершения операций нажмите клавишу “Готово”.
¶ Сортировка
Для того, чтобы отсортировать данные необходимо нажать на кнопку “Сортировать”. Появится окно, в котором нужно указать свойство (колонку) и порядок (по возрастанию/по убыванию) для сортировки. Можно добавить ещё условие для сортировки, для этого нужно нажать на кнопку “+ Добавить подгруппу” и указать порядок для неё. В этом случае сортировка сначала будет сделана по первому условию, а если значения будут одинаковые, то по второму условию. Условия для сортировки удаляются нажатием на значок корзины. После завершения операций нажмите клавишу “Готово”.
Строка поиска используется для поиска данных по ВОМ.
¶ Расположение колонок
Для изменения последовательности нажмите на Колонки
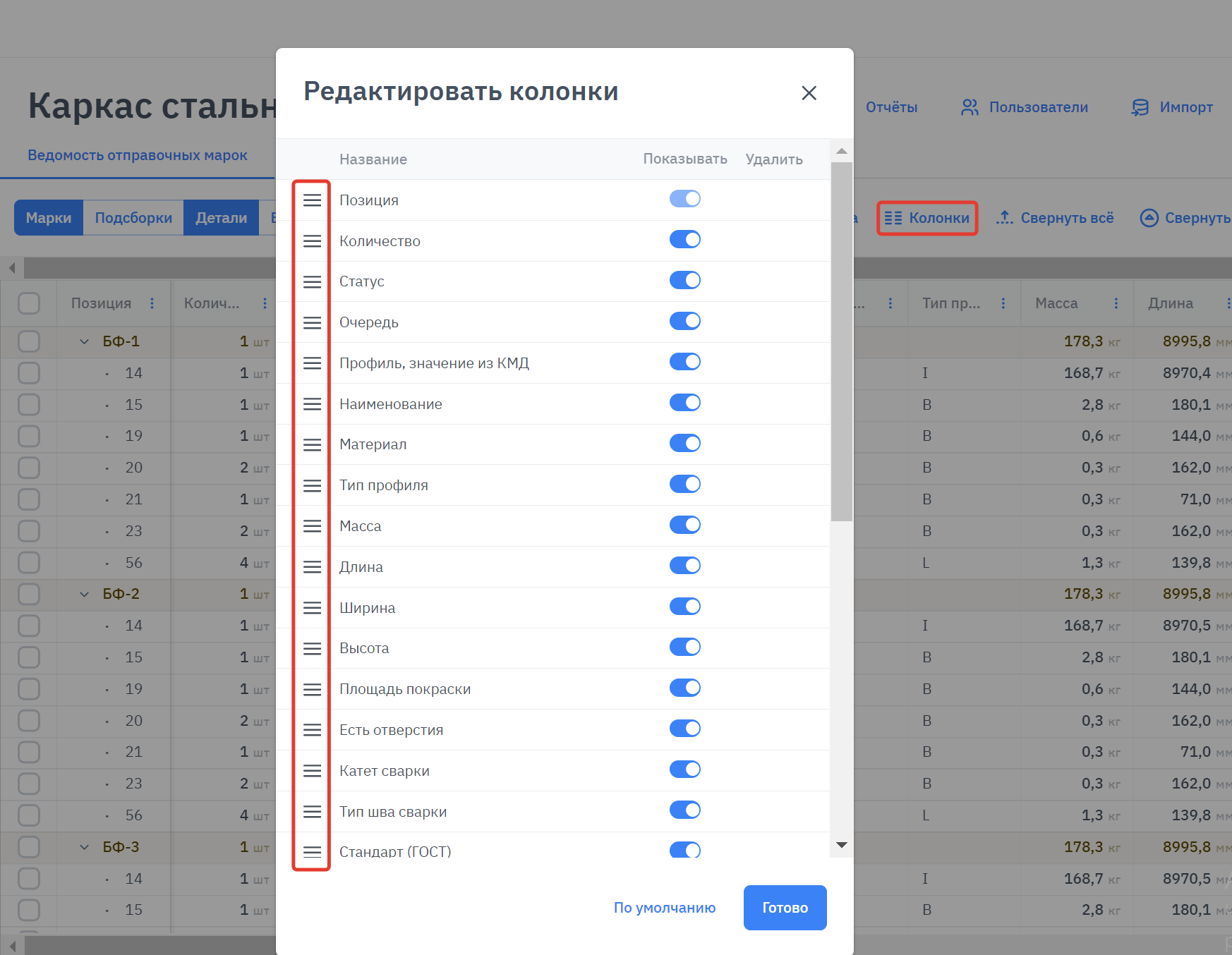 |
|---|
В появившемся окне можно поменять последовательность вывода колонок с помощью перемещения строк, зажав название колонки левой кнопкой мыши и переместив в нужное место.
Кнопка "По умолчанию" возвращает положение и видимость в стандартные состояния.
¶ Ширина колонок
Изменение ширины, Удерживая левую кнопку мыши, перетащите правую границу колонки в нужное положение.
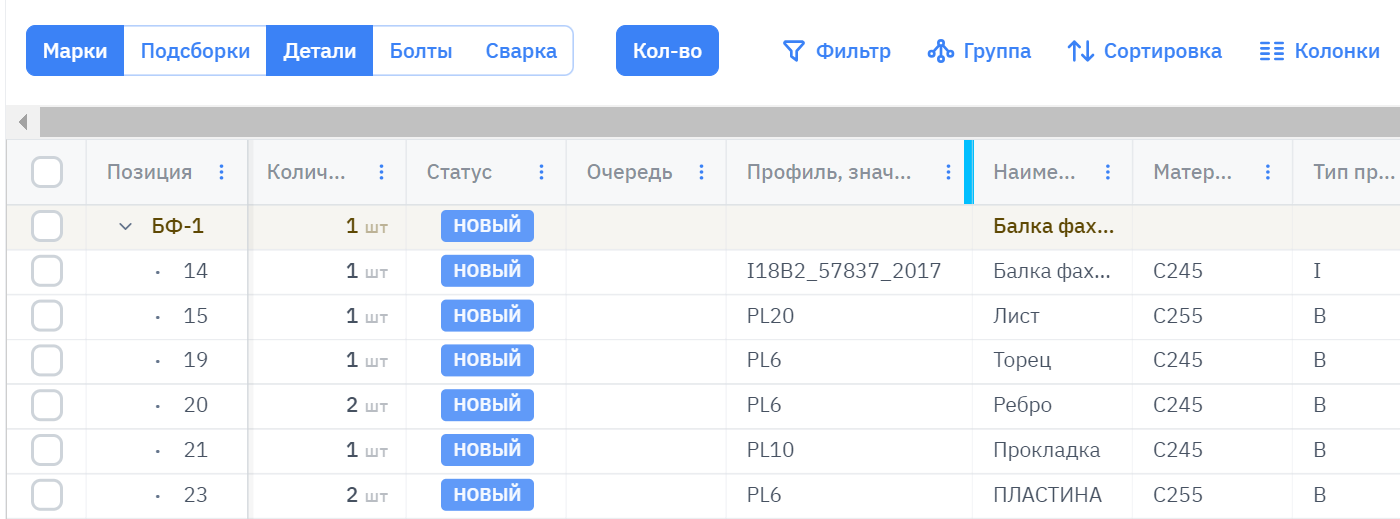 |
|---|
¶ Колонки. Количество болтов, Количество гаек, Количество шайб
В колонке выводится количество болтов, гаек и шайб.
Колонка "Количество" выводит количество болтокомплектов.
 |
|---|
¶ Колонка “Номер марки”
Колонка “Номер марки” по умолчанию выключена, для включения, нажмите на кнопку “Колонки” в ВОМ, включите колонку “Номер марки”
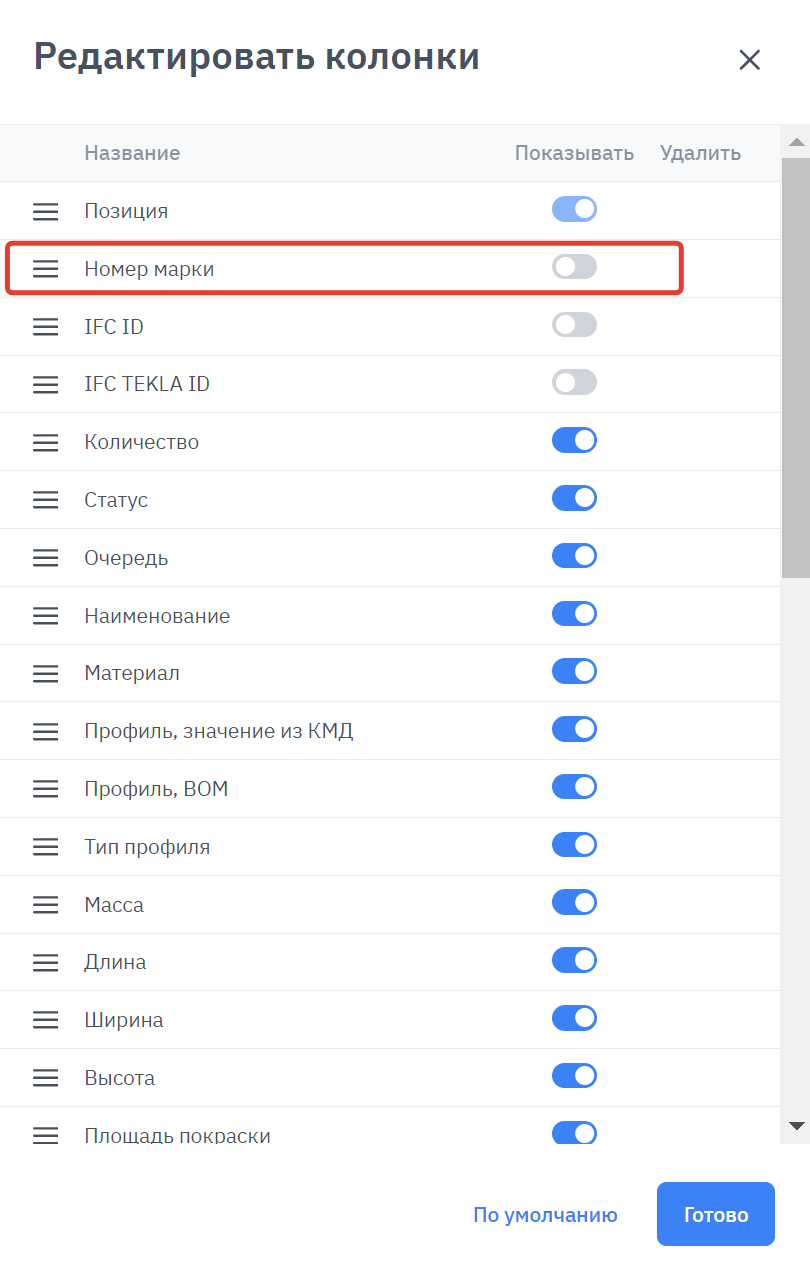 |
|---|
Номер марки используется для того, чтобы отображать информацию по марочно в отчетах.
¶ Колонки "IfcId" и "IfcTeklaId"
Данные колонки по умолчанию выключены.
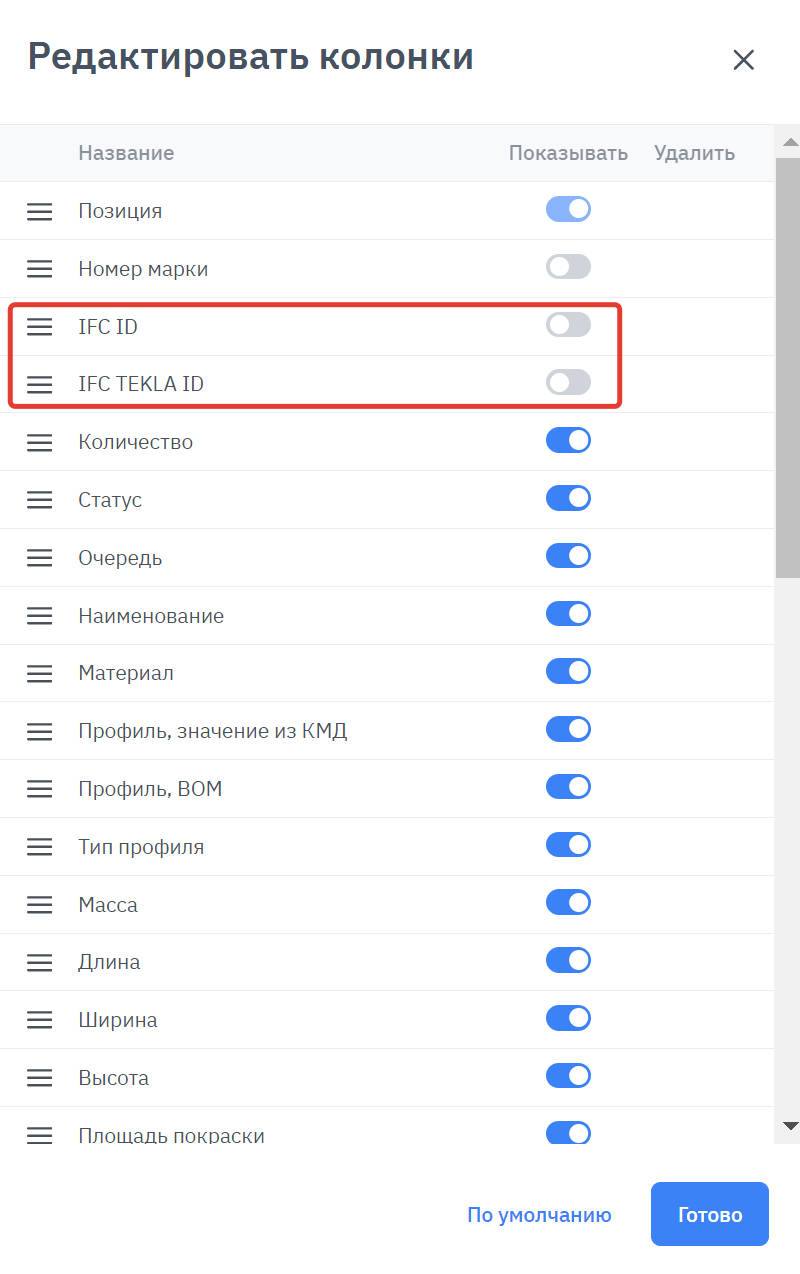 |
|---|
¶ Колонка "Чертежи"
По нажатию на иконку файла PDF в колонке "Чертежи" открывается окно просмотра чертежей.
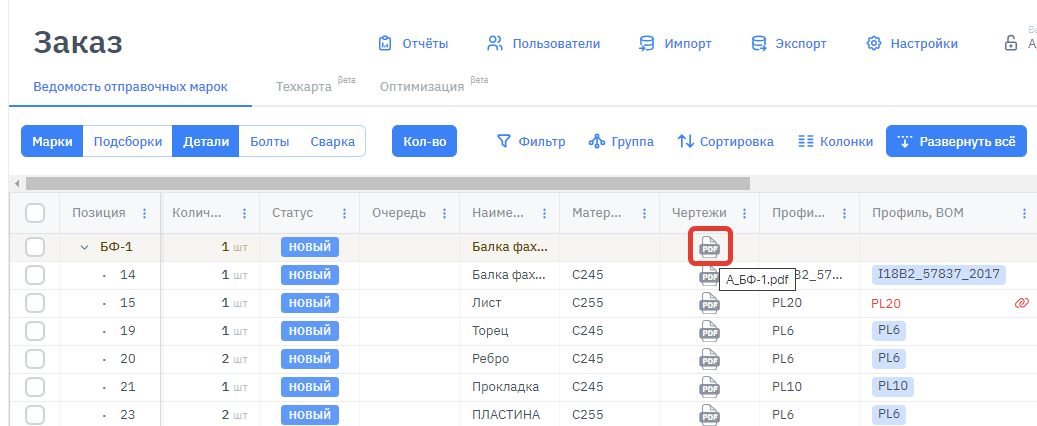 |
|---|
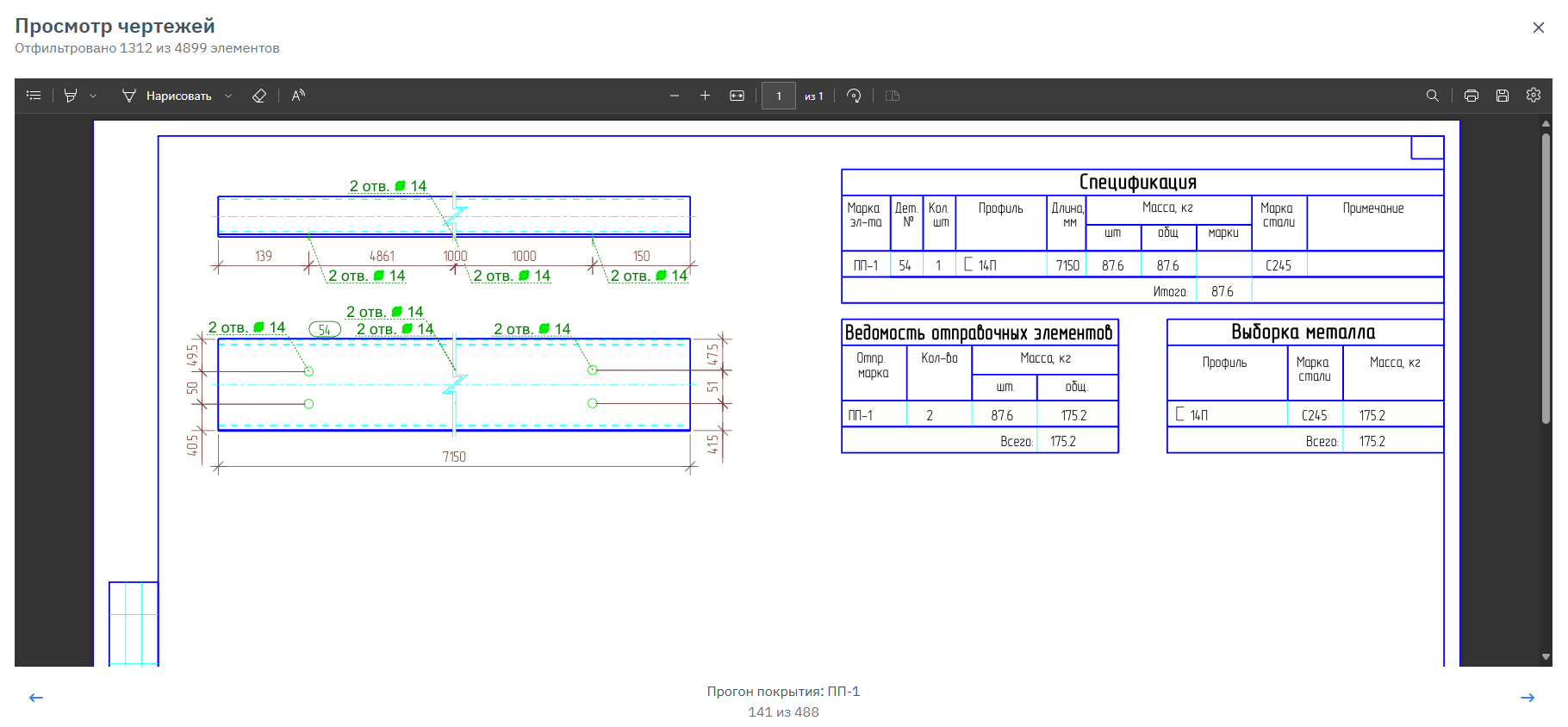 |
|---|
¶ Копирование значений ячеек
При нажатии правой клавиши мыши на ячейке, можно скопировать значение этой ячейки
 |
|---|
¶ Свернуть все/Развернуть все
Команда сворачивает/разворачивает список деталей в марках.
¶ Пользовательские колонки
Для заполнения дополнительных свойств, создаём Пользовательскую колонку. Для это в этого в ВОМ, нажимаем кнопку Добавить колонку.
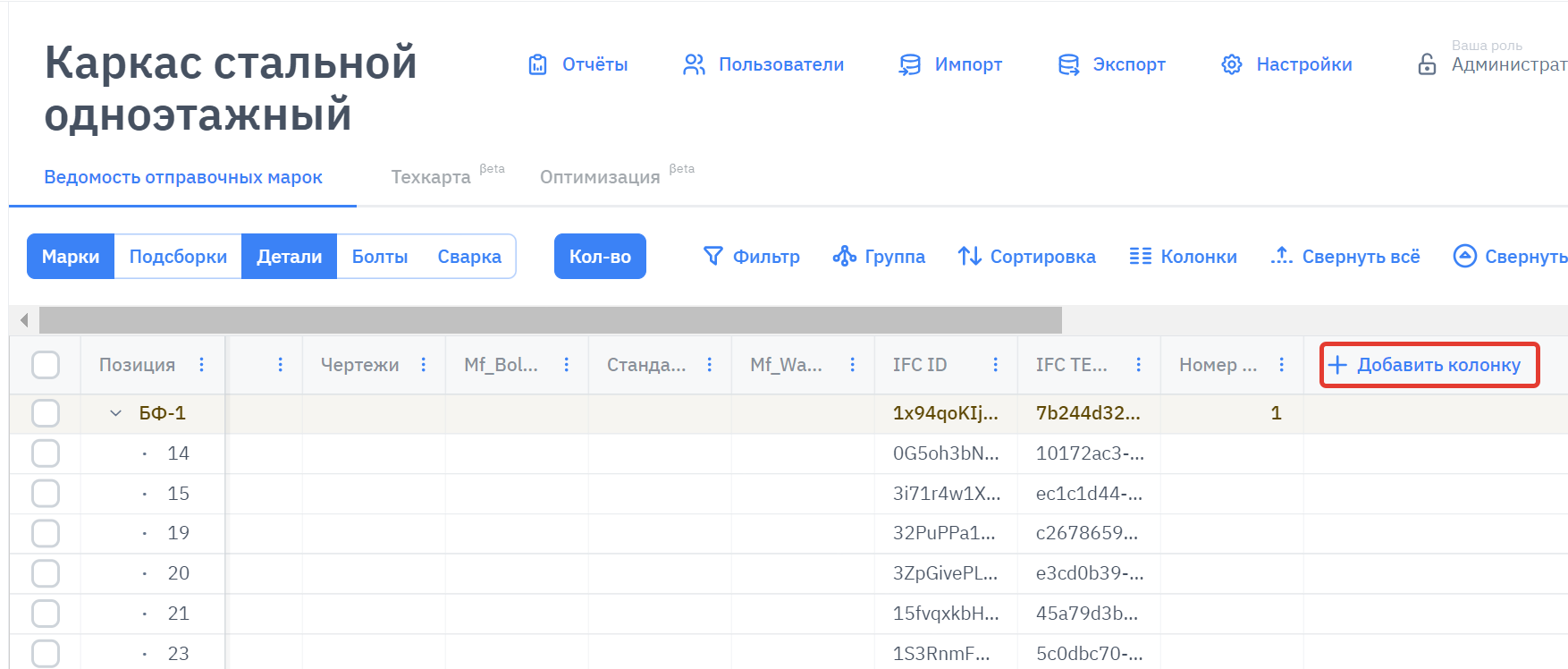 |
|---|
Вводим Название колонки и Тип данных из выпадающего списка (Текст, Число, Выбор, Чекбокс)
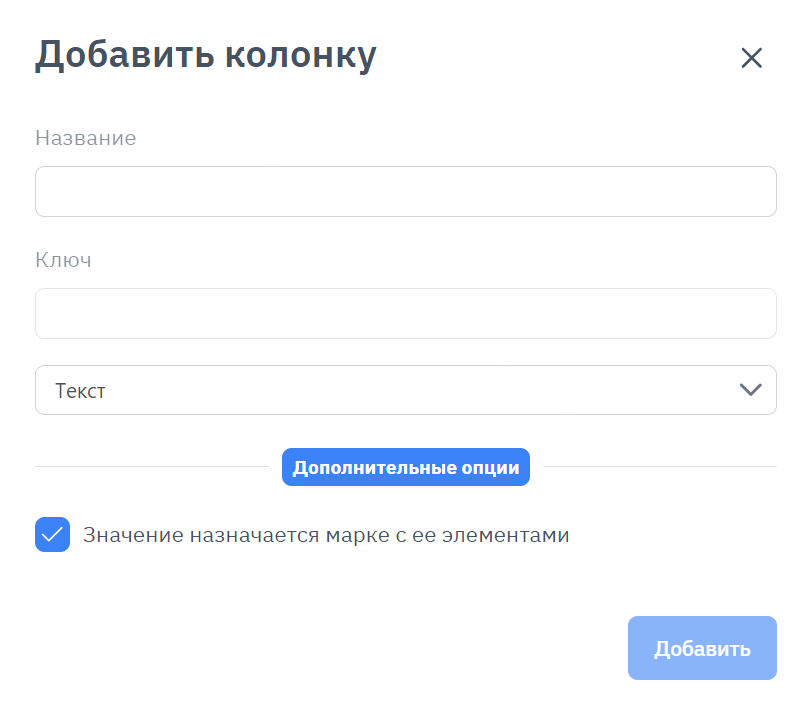 |
|---|
Задаём назначение атрибутов маркам и/или деталям, выбрав соответствующий чекбокс.
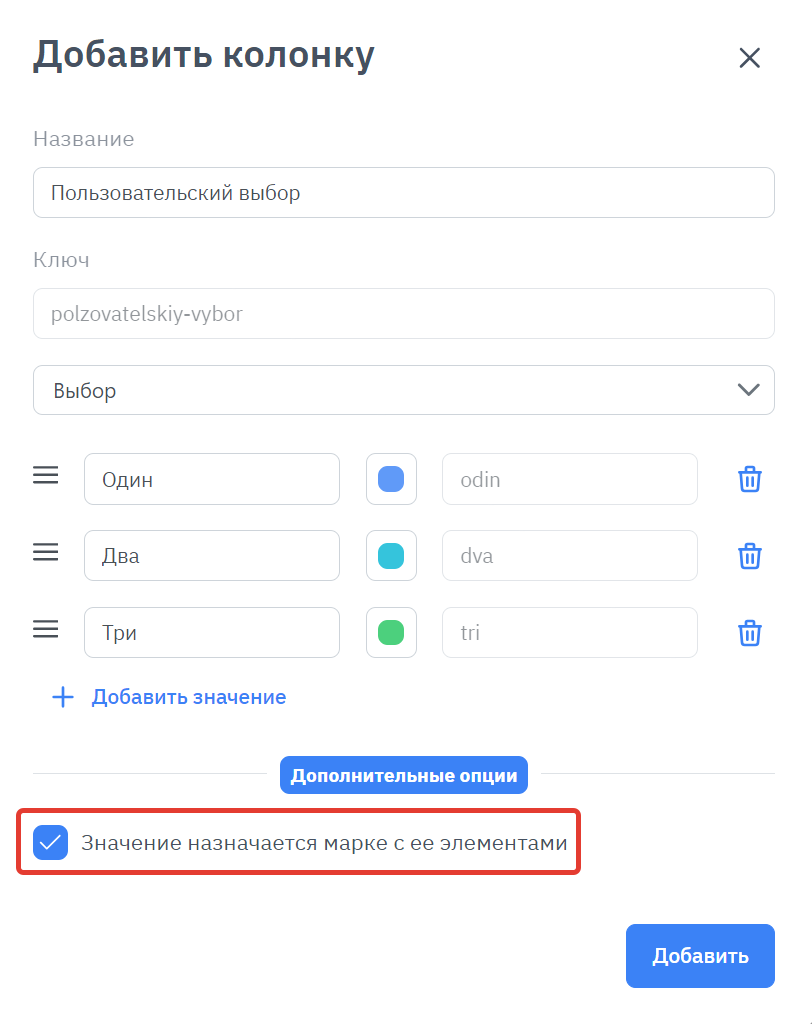 |
|---|
Для пользовательской колонки с типом "Выбор" можно задать цвет значений для выпадающего списка
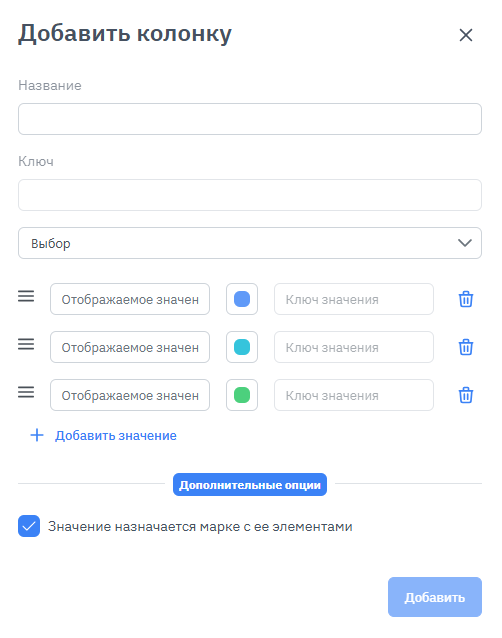 |
|---|
После этого колонка появится в ВОМ.
¶ Инструменты колонок
Данные в стандартных и пользовательских колонках можно быстро отфильтровать, сгруппировать или отсортировать по параметрам выбранной колонки.
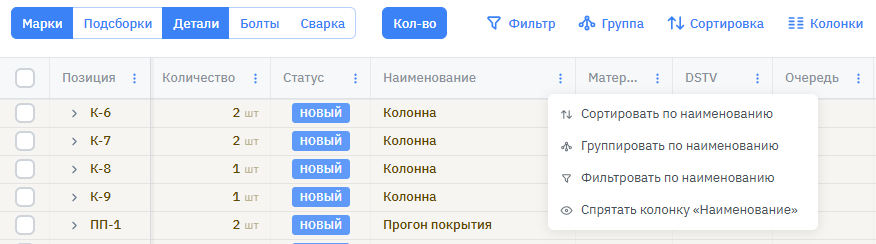 |
|---|
¶ Редактирование пользовательских колонок
После создания пользовательской колонки, в ней можно отредактировать только Название, исключением является колонка с типом данных Выбор. Для колонки с типом данных Выбор можно добавлять дополнительные значения для выбора.
Для редактирования пользовательских колонок нажмите на три точки в требуемой колонке, выберите действие (Спрятать, Редактировать, Удалить колонку)
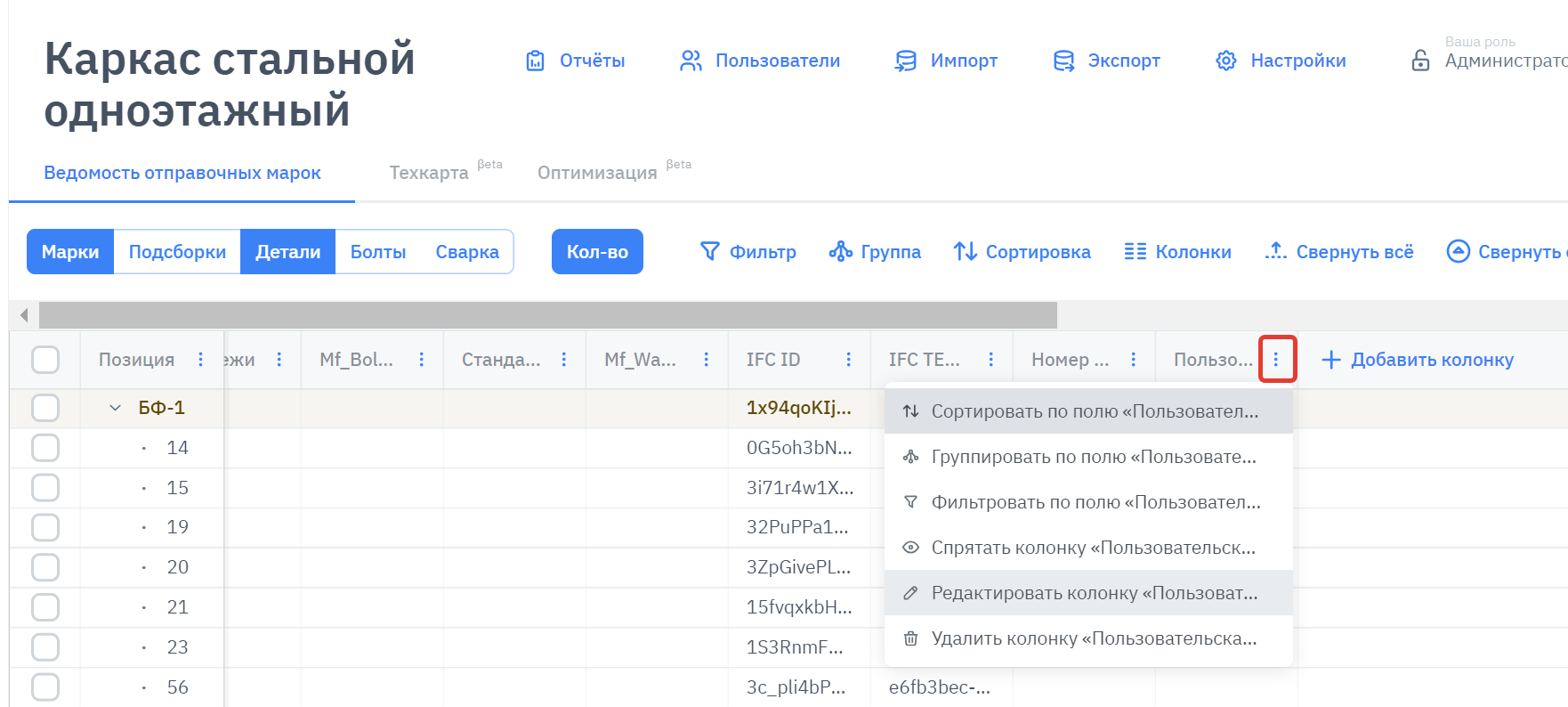 |
|---|
¶ Пользовательские колонки toMF_name
Пользовательские колонки создаются в ВОМ автоматически, если в файле “ExportToMasterFab.xml” задан префикс “toMF” в имени атрибута.
В случае, если колонка с таким ключом уже имеется, то данные при импорте запишутся в колонку.
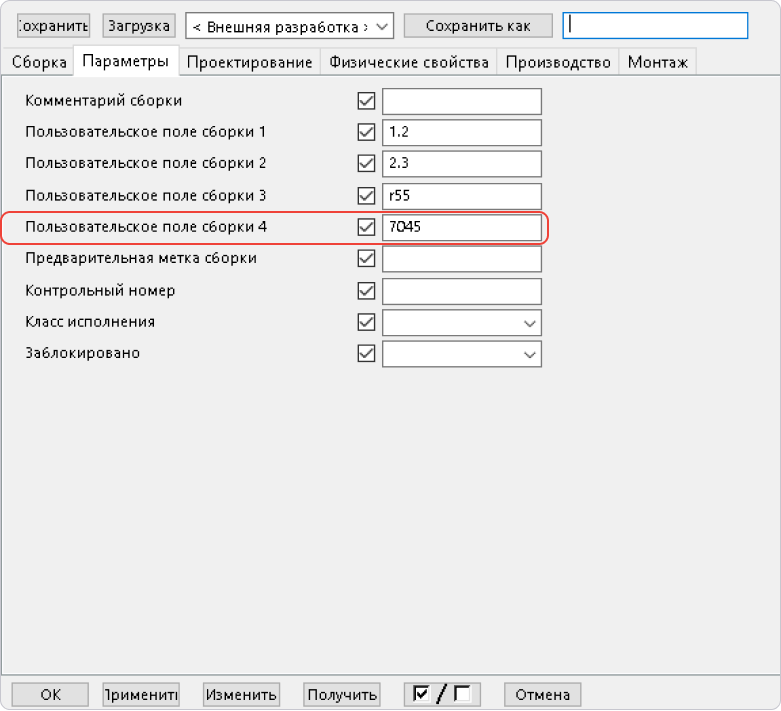 |
|---|
 |
|---|
¶ Масса отправочной марки
Массу отправочной марки можно задать в “ExportToMasterFab.xml”, задав имя атрибута “FabWeight”.
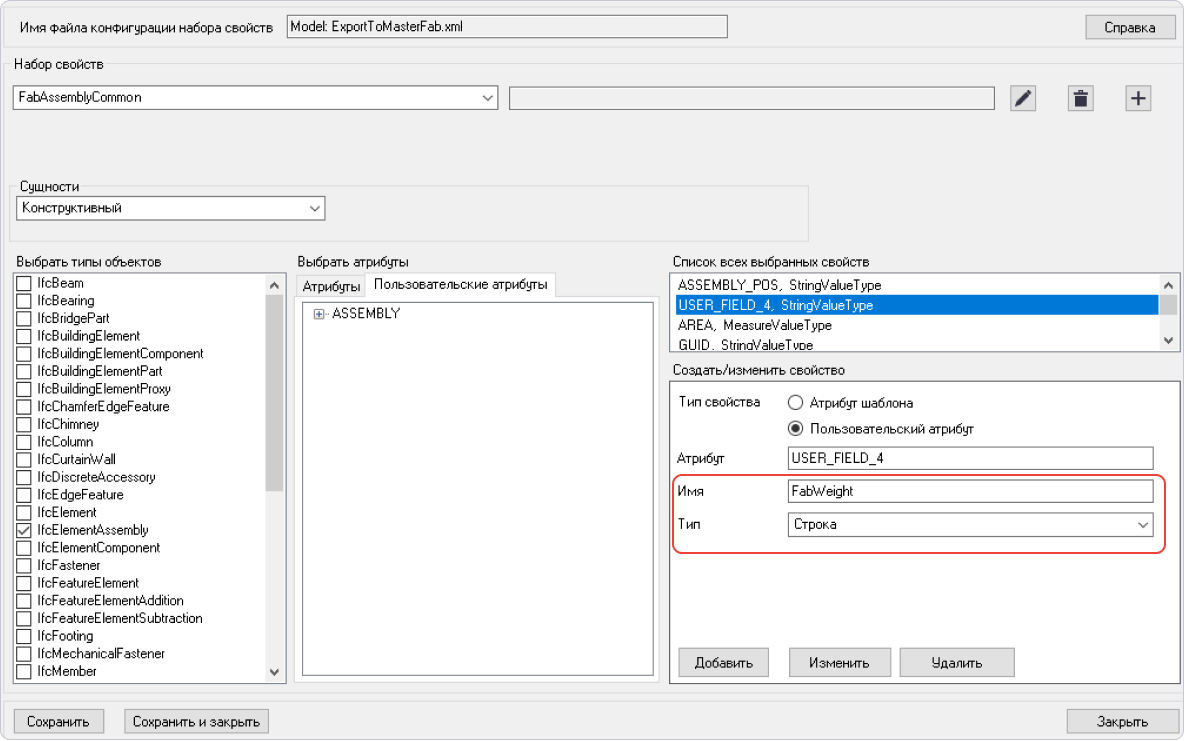 |
|---|
В данном примере использовалось стандартное пользовательское поле типа “String”, и поэтому “Тип” данных экспорта указан “Строка”. Мы настоятельно рекомендуем создавать свои пользовательские поля такого типа, каким типом данных они будут заполнены, к примеру: string - строка, weight - измерение, float - действительное число, integer - целое число.
В настоящее время IFC не выгружает тип данных boolean и не видит данные преобразования, к примеру, поле string, выгруженное, как число.
В результате импорта масса марки изменится.
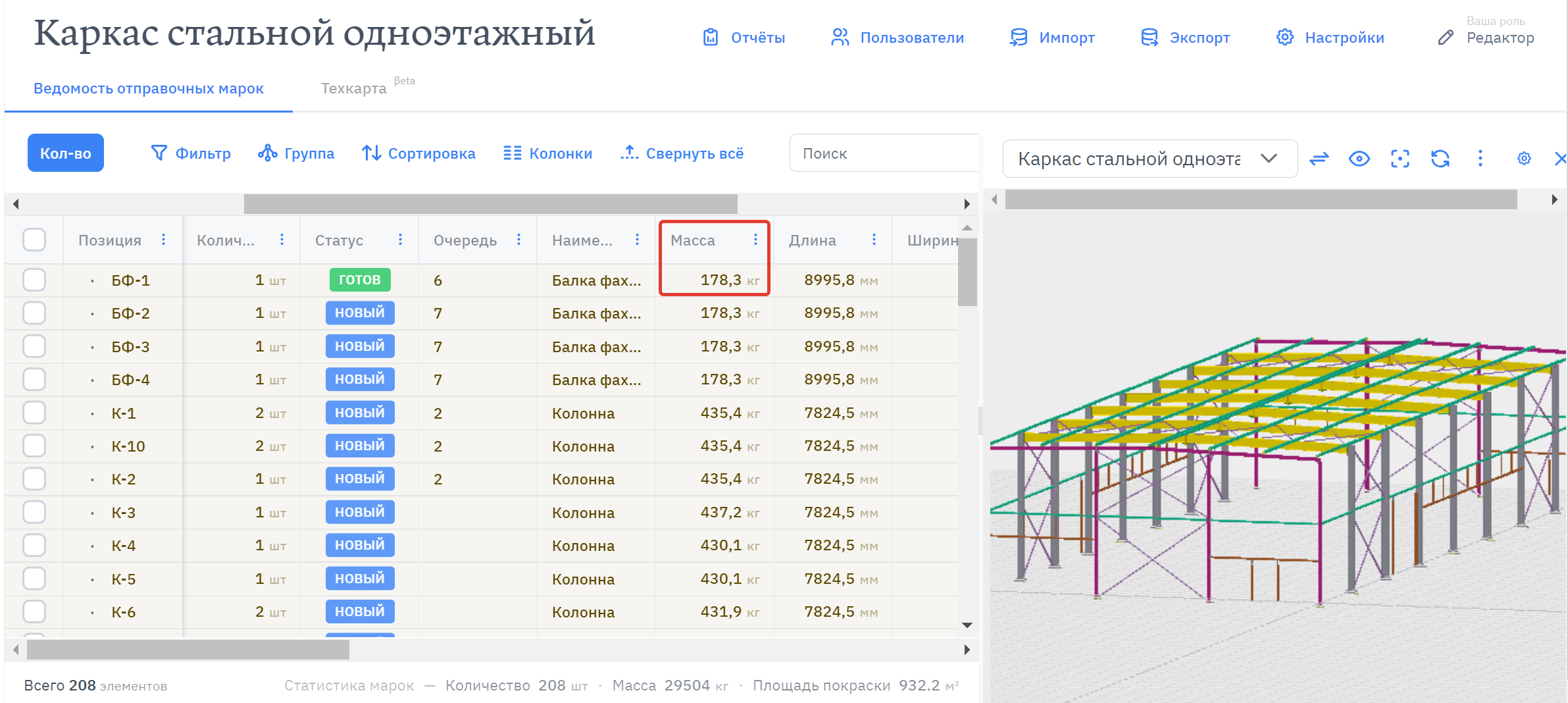 |
|---|
¶ Выделение элементов ведомости и панель выделенного
- Выделение каждого элемента кликом по чекбоксу в начале строки.
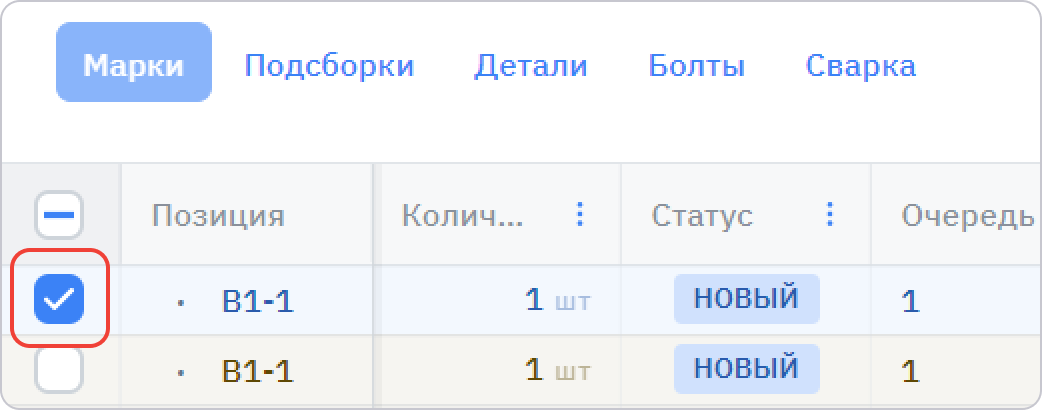 |
|---|
- Выделение всех отображаемых в данный момент (в зависимости от настроек фильтров) элементов ведомости кликом по чекбоксу в первой колонке заголовка таблицы.
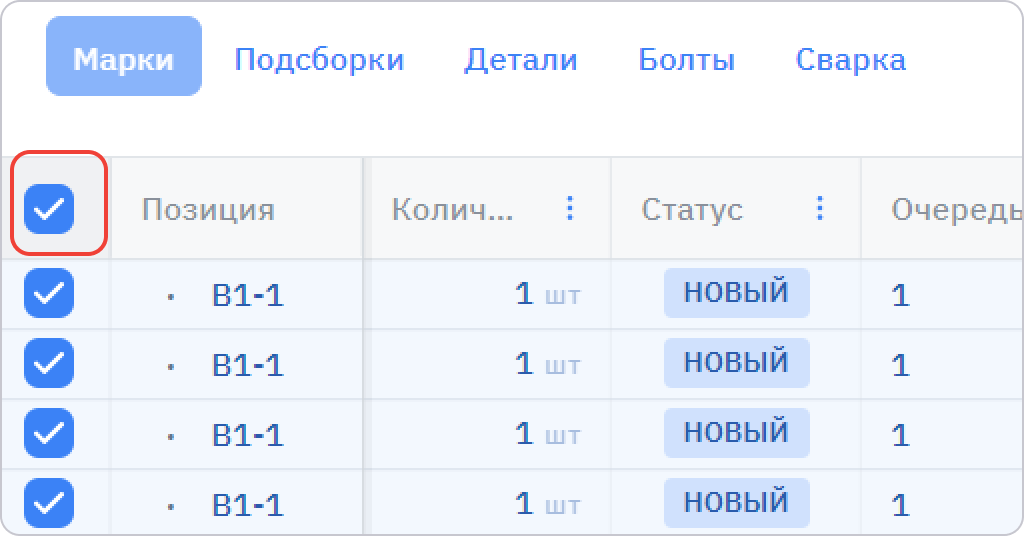 |
|---|
- Выделение всех элементов группы кликом по чекбоксу рядом с заголовком группы.
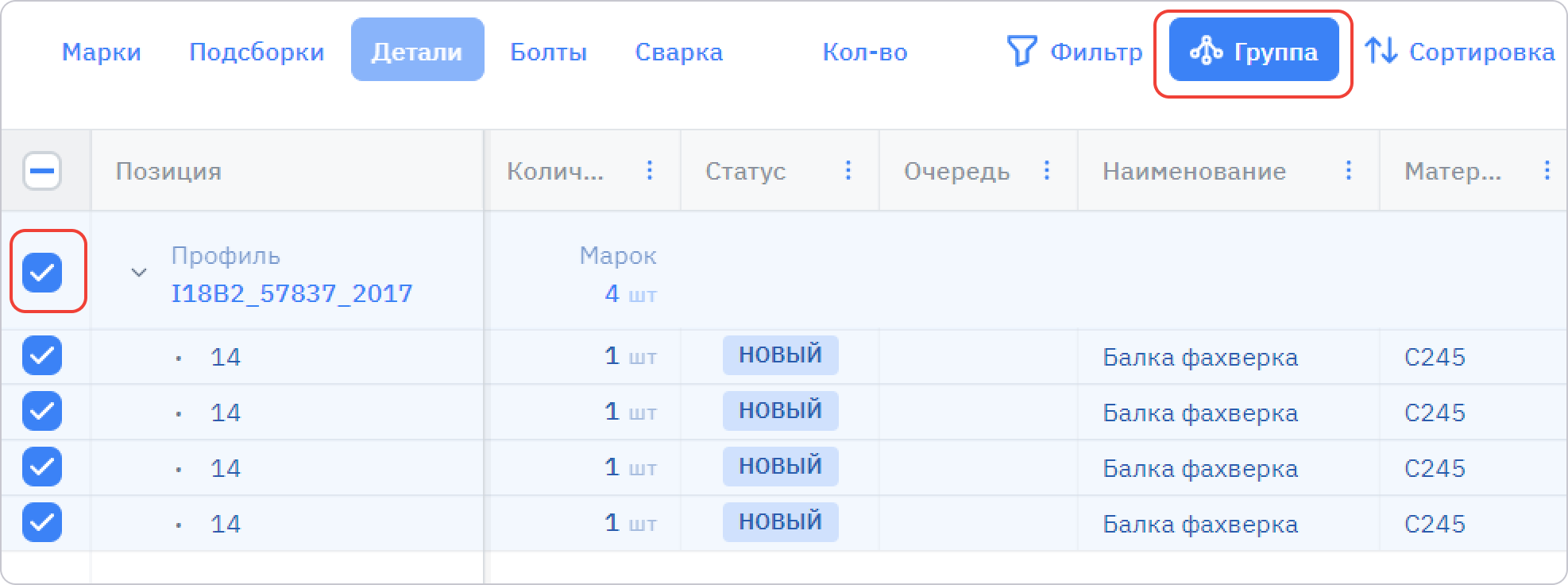 |
|---|
- Выделение диапазона элементов — клик по чекбоксу с удерживанием клавиши Shift выделит или снимет выделение со всего диапазона элементов до предыдущего элемента, по чекбоксу которого был клик. Если второй клик с Shift приходится на выделенный элемент, то с всего диапазона снимается выделение. Если на невыделенный, то весь диапазон выделяется.
Нажатие на чекбокс с Ctrl выделяет или снимает выделение помимо самого элемента и со всех его детей. Похожее поведение при клике на чекбокс группы, но там автоматически выделяются все элементы группы.
¶ Статистика
Статистика отображается в нижней строке ведомости, в группе и панели выделенного.
В нижней строке ведомости — общее кол-во элементов и статистика марок: общее кол-во, вес и площадь покраски
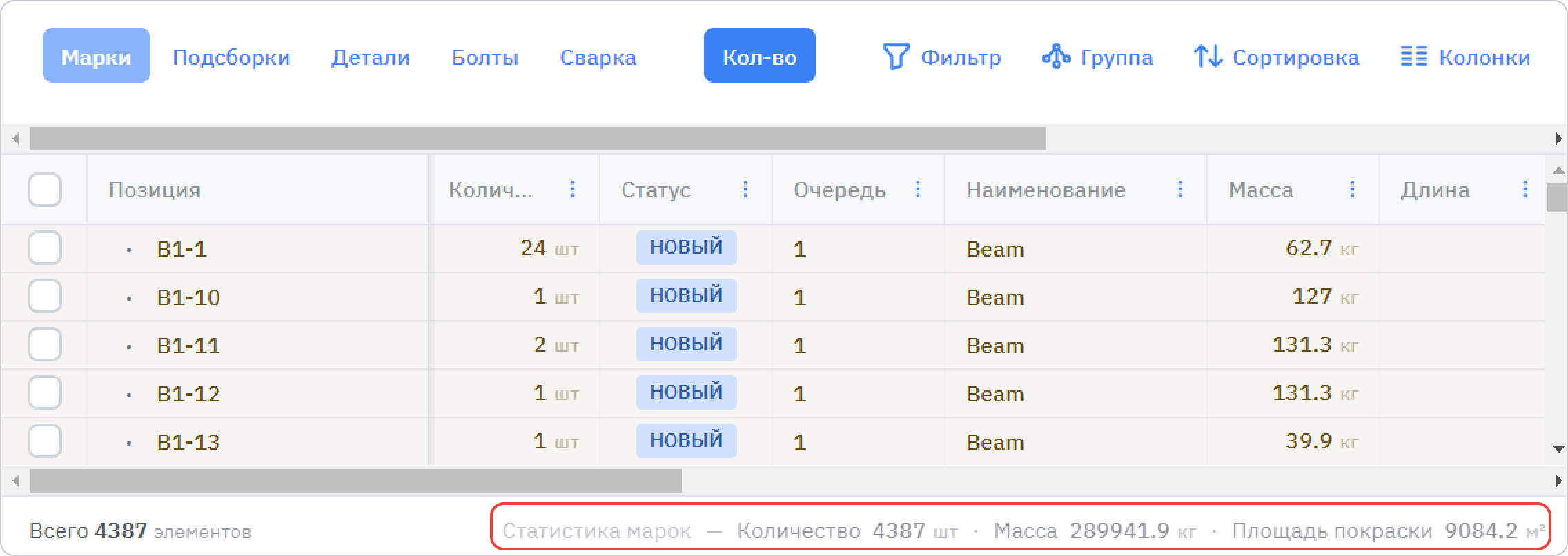 |
|---|
В заголовке каждой группы — кол-во входящих элементов и статистика марок (кол-во, масса, площадь)
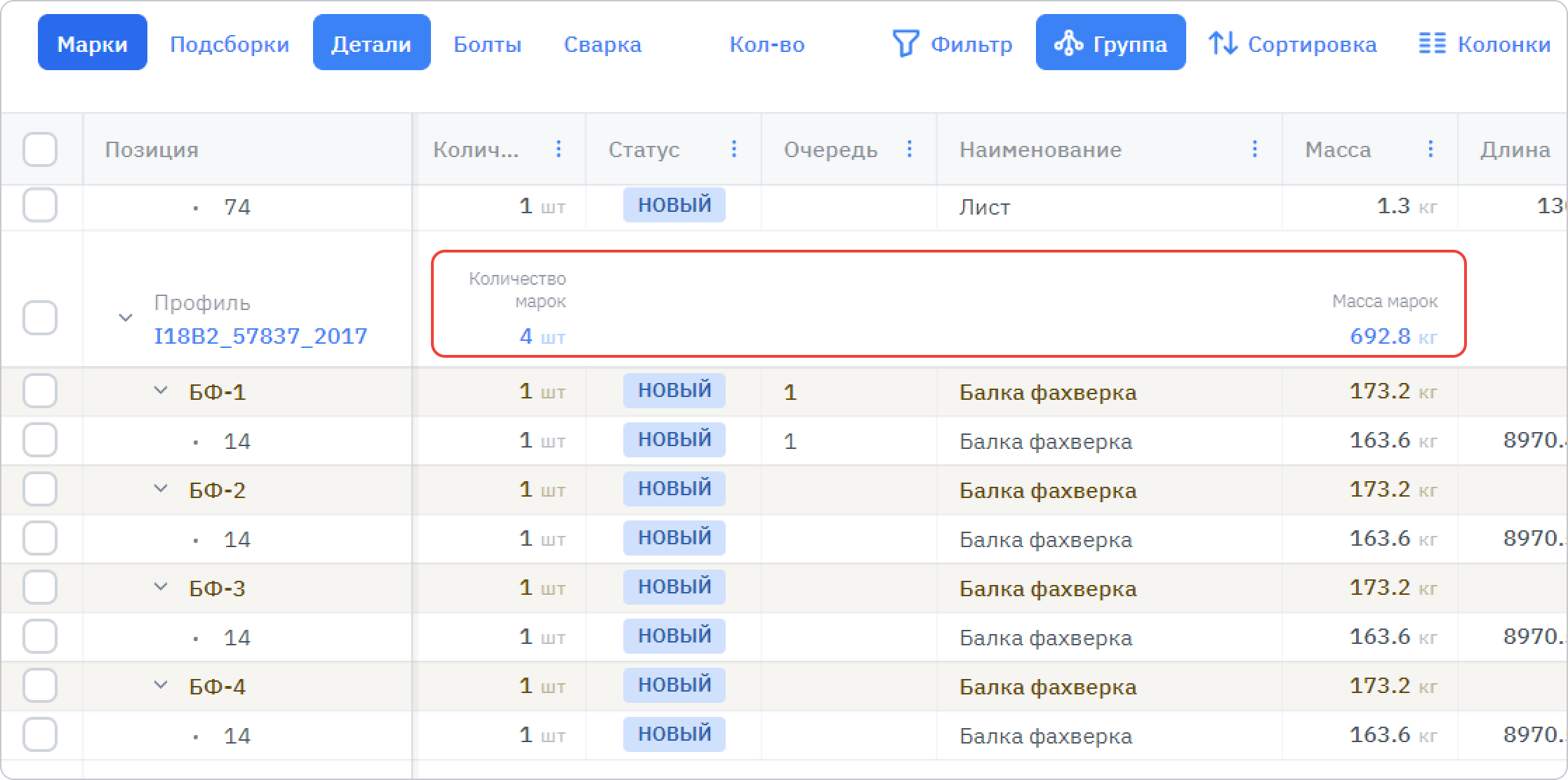 |
|---|
В панели выделенного — кол-во выделенных элементов и статистика марок среди выделенного.
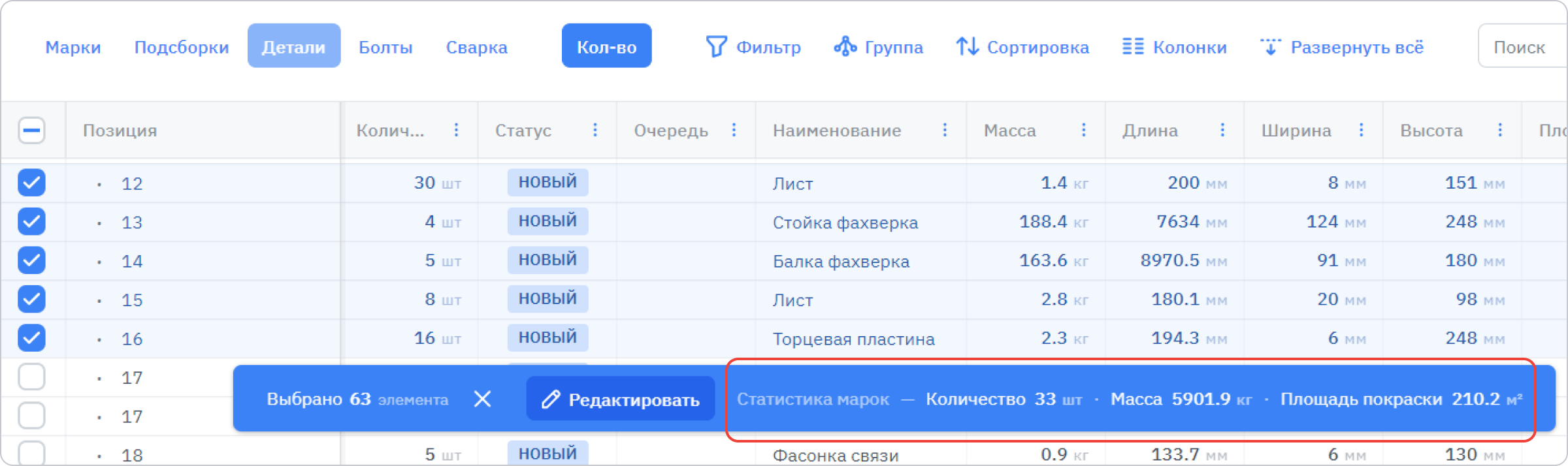 |
|---|
¶ «Пакетное» редактирование элементов
Редактирование через панель выделенного: при выделении хотя бы одного элемента, становится доступной панель выделенного, где есть кнопка редактирования выделенного и статистика.
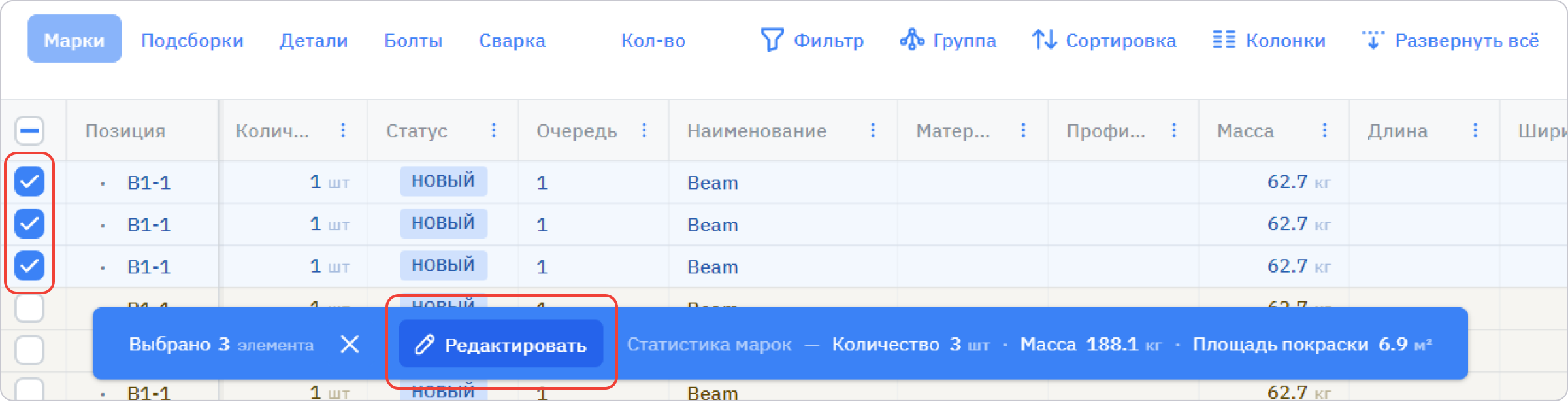 |
|---|
Если нажать кнопку "Редактировать", то появится возможность редактировать несколько объектов за одно действие.
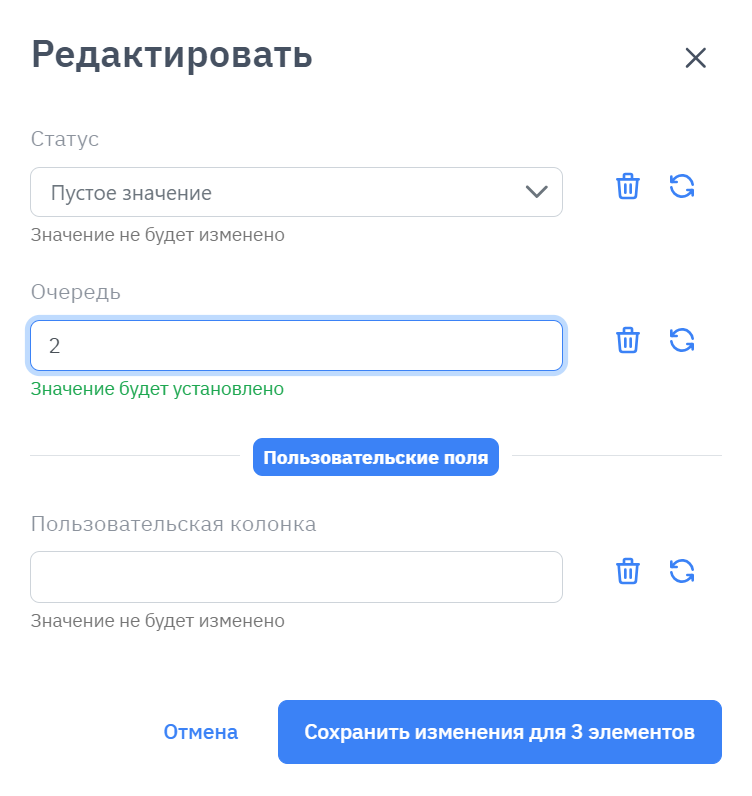 |
|---|
- Сохраняется состояние скрытости/раскрытости узлов ведомости на протяжении всей сессии (до перезагрузки страницы) сквозь изменения фильтров.
Если изменение фильтра не затрагивает ведомость, например, сортировку, то это видно сразу, скрытость остается.
Если же ведомость затронута, например, с изменением группировки или включением деталей, то свернутость той или иной марки исчезнет, так как «ветки сворачивания» привязаны к конкретной конфигурации ведомости.
Как только конфигурация дерева вернется к той, где было сворачивание, вернется и сворачивание тех или иных марок.